Have you ever gotten a downloadable PDF guide and wondered how the blogger created it so you can write on a PDF?
For the longest time, I had no idea you could edit a PDF so that when others download your cool checklist or planner or workbook, they can digitally type in the planner, rather than print it up and waste ink and paper!
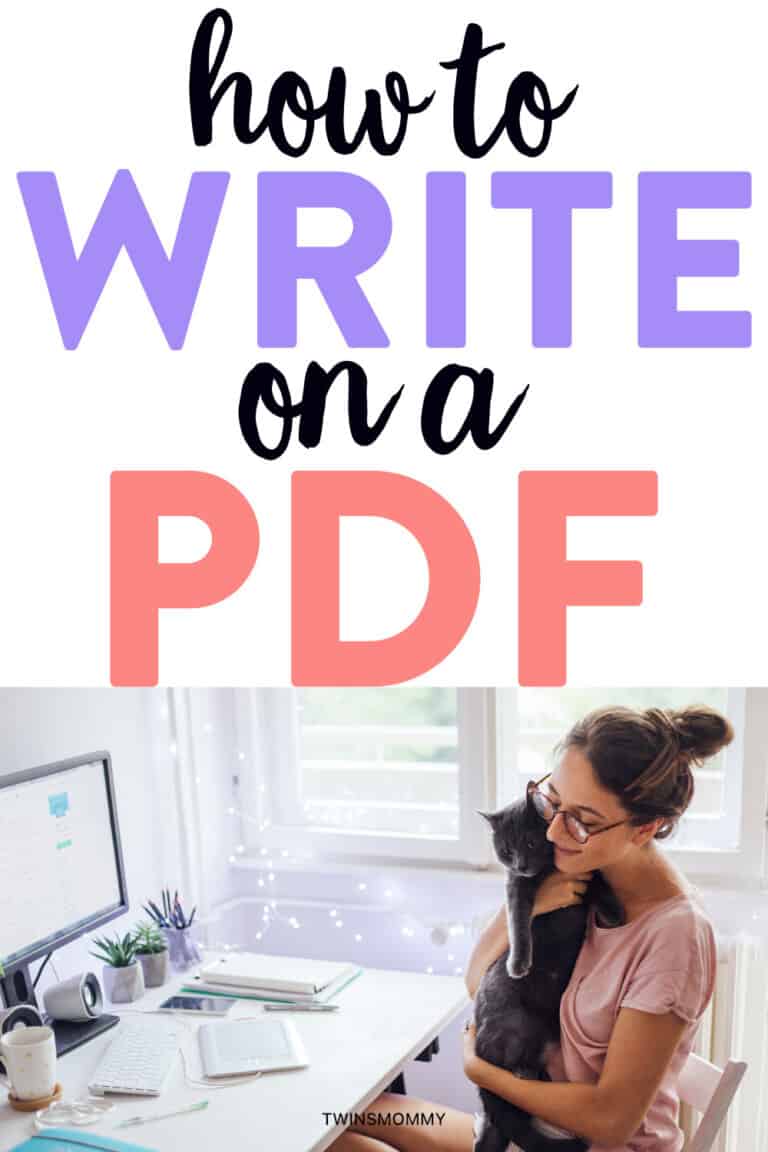
I knew you could add links to a PDF but text boxes and knowing how to write on a PDF was something I had to learn as a new blogger.
But, first, if you’re confused: what is a PDF and why would you want to edit one?
PDF, which stands for “portable document format,” is a type of document that cannot be modified but can be easily shared and printed.
Well, they technically can’t be modified – but there are ways to write on a PDF!
PDFs are used for forms, brochures, guides, books, and so much more!
They are highly compatible and can be opened on computers and mobile devices.
Which is why PDF documents are perfect for email opt-in freebies (which we’ll talk more about in a bit).
Even though PDFs are created so they can’t be modified by the document’s reader, there are ways that you can write on and edit PDFs.
This can be helpful if you are filling in some sort of application form, for example.
It can also be useful when you want to add annotations and other notes to your document or correct mistakes.
Are you wondering how to write on a PDF document? Keep reading to learn more about typing on and editing PDFs:
How to Write on a PDF PC Instructions
In order to edit a PDF on your PC, I suggest using the program Adobe Acrobat which allows you to type on a PDF as well as convert the document into different formats (such as Microsoft Office).
To edit text on a PDF using Adobe Acrobat, open the file in the program and click on the “Edit PDF” tool in the upper-right corner of the screen.
You add your document and choose text box and the part you want to edit and start typing!
Here is my free Ultimate Blog Plan workbook and the blue parts are the text boxed I added to the PDF.
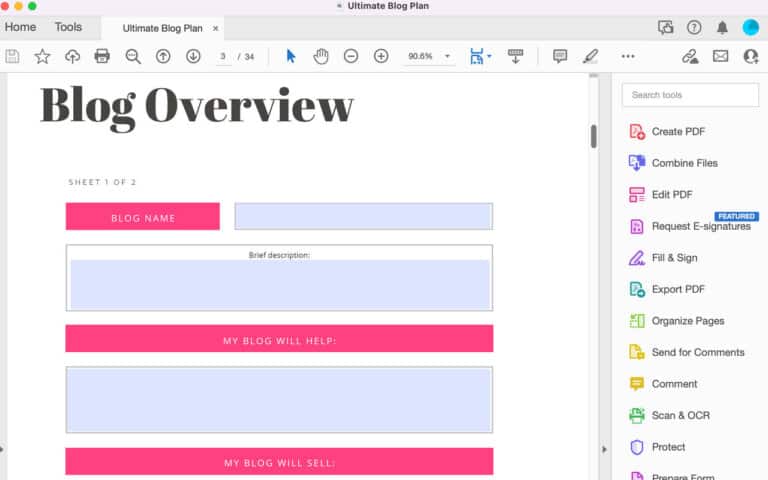
You can also add text to the document if you forgot to add something when you created your printable.
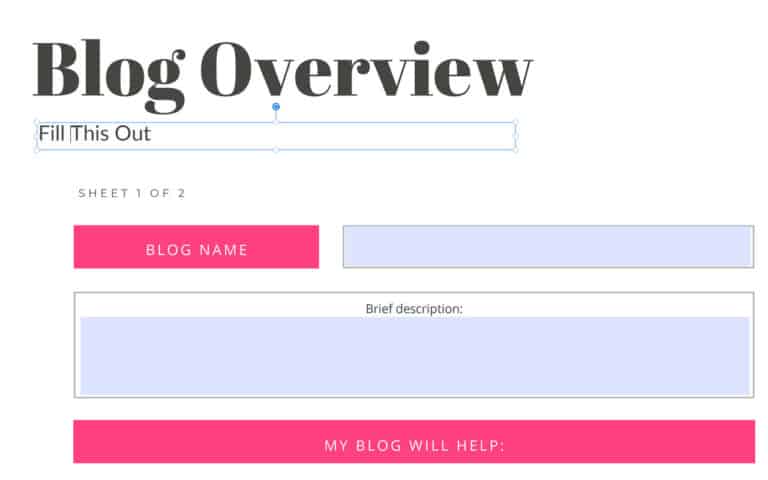
To add new text to your PDF document, open the file and select “Fill & Sign” on the right-hand side of the screen.
Choose the “Add Text” tool, click on the PDF document where you want to add text and start typing.
It’s that easy!
Adobe Acrobat is part of a monthly subscription to Adobe Creative Cloud, or you can subscribe to it individually.
How to Write on a PDF Mac Instructions
While you can certainly use Adobe on your Mac to write on a PDF document, Macs have a nifty little feature you can use instead!
First, locate the PDF file on your computer. Hold down the control button and click on the file which will bring up a little menu. Click on “Open with” and then “Preview.”
Then, click the “Tools” tab at the top of the screen, select “Annotate,” then “Add Text.”
This will cause an empty text box to appear on top of the PDF document.
You can resize this textbox to whatever size you want by clicking and dragging the corners. Now you can type whatever you want to add to your PDF!
How to Create a PDF Freebie To Grow Your Email List
Email List PDF Opt-In Ideas
Before you get started on creating a PDF freebie to grow your email list, you need to decide what type of freebie to make!
Here are some ideas of popular opt-in ideas to get you started:
1. Printables
A printable can be any kind of document your subscriber may want to print and use such as coloring pages, planners, quotes, and more.
People love printables because they are a product they can receive instantly!
For more help, check out Sarah Titus’ amazing course on creating Printables you can use to make money!
2. Checklist
Checklists are a helpful way to keep people on track.
Printable checklists are perfect for helping your readers remember the steps when doing something or learning a process.
3. Worksheet
Worksheets usually include open-ended questions that your reader can fill in. You can make this PDF printable or add in boxes for your subscriber to fill in on their computer.
To create a fillable PDF, open Adobe Acrobat and go to “Tools” and “Forms.”
This will open a form panel where you can create a form for your PDF.
4. eBook
eBooks are a great way to offer a content upgrade as your PDF freebie!
Take a bunch of blog posts you have written on the same topic and compile them into a downloadable eBook.
Don’t worry about how long it is. Some eBooks are only 10 pages long while others are 100!
It’s all about the value of the information you include in the book.
5. Swipe Files
Swipe files are a collection of PDF documents your subscribers can copy and use as needed.
For instance, you can create a swipe file that includes email templates, landing page headings ideas, and more.
6. Tracker Sheet
People love charting their progress with a new task. It can be as simple as a water tracking sheet to a push ups tracking sheet or a dusting tracker sheet!
The ideas are endless.
7. Workbook
Over the years I’ve created workbooks to sell and ones to offer as a free incentive to grow my email list.
The Ultimate Blog Plan is a great example of a workbook that’s almost 20 pages long and filled with actionable worksheets.
Creating Your PDF Freebie
Most of the time, you don’t actually create your PDF as a PDF – at least, not initially.
You can create your opt-in in programs such as Canva or Google Slides and then save it as a PDF.
Or, you can use Adobe Acrobat to convert your file into a PDF.
Many files can be converted into a PDF file, including:
- Images (.jpg, .gif, .png, .tif, .tiff, .jpeg, .bmp)
- Microsoft (.doc, .docx, .ppt, .pptx, .xls, .xlsx)
- Rich Tect Format (.rtf)
- Text Files (.txt)
- And more!
So the first step in creating a PDF freebie is to decide what program you are going to use to create your initial document.
If you are creating something image-heavy, you can always use Canva.
I love their selection of photos and clipart plus how easy it is to line things up and move elements around.
For more text-based PDF freebies, you can start in Microsoft Word or even Google Docs and save the file as a PDF that way.
In fact, the entire suite of Google programs and Microsoft Office products are super useful when it comes to creating a PDF freebie!
Just keep in mind that if you are making something for someone to print, you have to watch your sizing and make sure it will fit onto a standard sheet of paper (8.5” by 11”).
Creating a PDF Freebie: Examples
Let’s look at some of the opt-in ideas I mentioned above and how you can create them using different programs:
Printables – Canva
Here, I made a quick little coloring book on Canva.
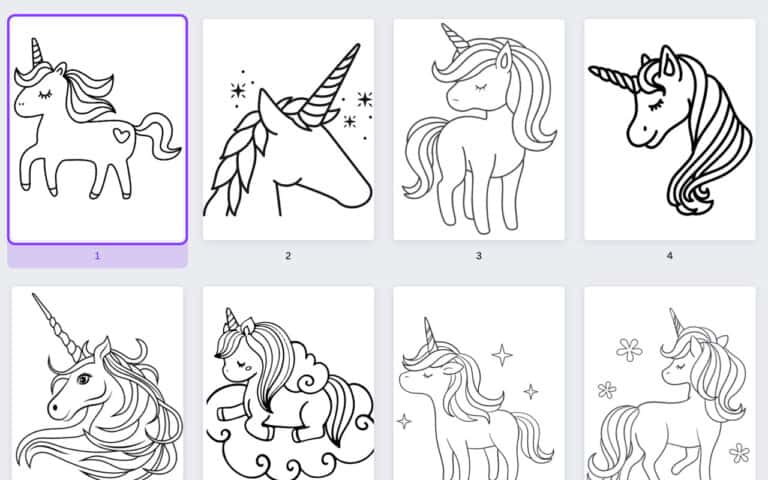
When you click on “Share” in the upper right-hand corner, you can select “Download” and use the file type menu to choose PDF (I chose print for a printable but you can also choose PDF standard for documents that won’t be printed).
Now you have a PDF printable to attract email subscribers!
eBook – Google Docs
I often make eBooks in Google Docs and use them as freebies to grow my email list or add-ons to products (like for my email list building challenge).
Here’s how easy it is to export your Google document as a PDF.
Just click on “File” then “Download” and select “PDF Document.”
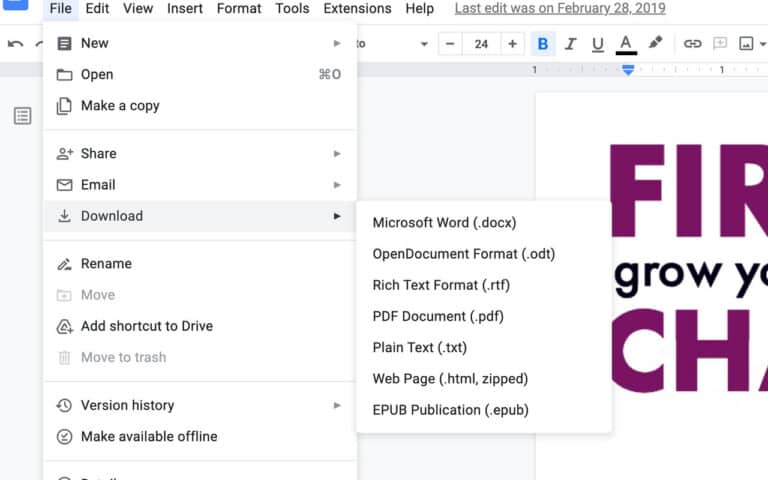
Google Docs, and Microsoft Word, are great for more text-based opt-in but is it possible to add images throughout your text to gussy it up!
Checklist – Google Slides
Here’s a slide dec I made in Google Slides.
Again, super easy to save as a PDF – just go to “File” then “Download” and choose “PDF Document.”
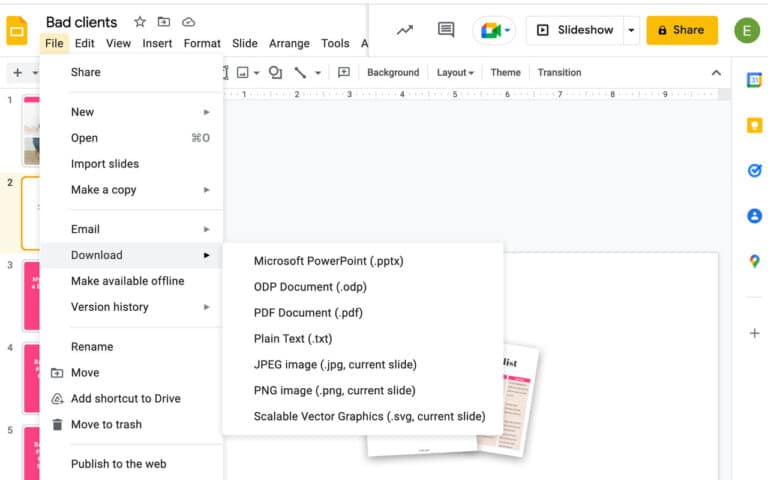
Google Slides (and Microsoft Powerpoint) are useful when it comes to positioning text with images. But, unlike Canva where you have a selection of images at your fingertips, you have to import them into Slides.
However, also unlike Canva, you can add tables and bullet lists just as you would in a word document (the checkboxes in the above example are actually part of a bullet list!).
Before you start to design a PDF using Google Slides, make sure you change the page size. You can do this by going to “File” – “Page Setup” – “Custom” – Add Size – “Apply.”
Deliver Your PDF To Your Subscribers
Once you have created a PDF freebie, it’s time to send it to your subscribers!
Long gone are the days when you had to individually send freebies to each subscriber as they signed up.
Now, you can use a mailing list provider to send emails as soon as someone signs up.
For example, you can use a provider such as ConvertKit where you can actually organize your subscribers by tags in case you want to offer more than one opt-in freebie.
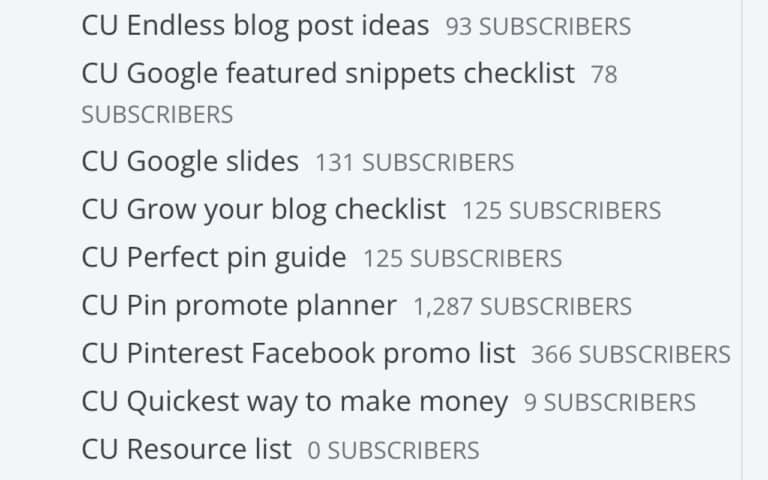
So if a subscriber signs up for the Spring Cleaning Checklist, they get tagged for that freebie.
If someone else signs up for the Coloring Pages, they receive that one.
You can also start automated campaigns so that subscribers receive an email as soon as they sign up (or you can also set a delay).
With this, you can have the freebie attached to an email that is immediately sent to someone who joins your mailing list.
You can then automate follow-up emails to nurture your subscribers and begin an email funnel – but that’s a post for another day!
Have Fun Making Some PDFs!
To be honest, I always have a fun time when I sit down to create some PDF freebies for my email lists! I also make them for my courses.
However, sometimes I need to get in there to correct mistakes and add information – so knowing how to write on a PDF is super helpful.
Have you ever created a PDF for your email list? What did you make?
Let me know in the comments!
And don’t forget to pin this post for later!

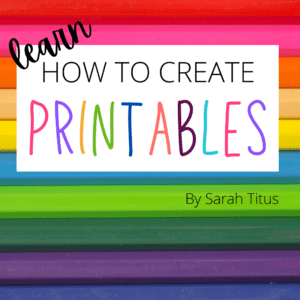



Leave a Reply