You did it!
You started a blog and chose WordPress as your content management platform!
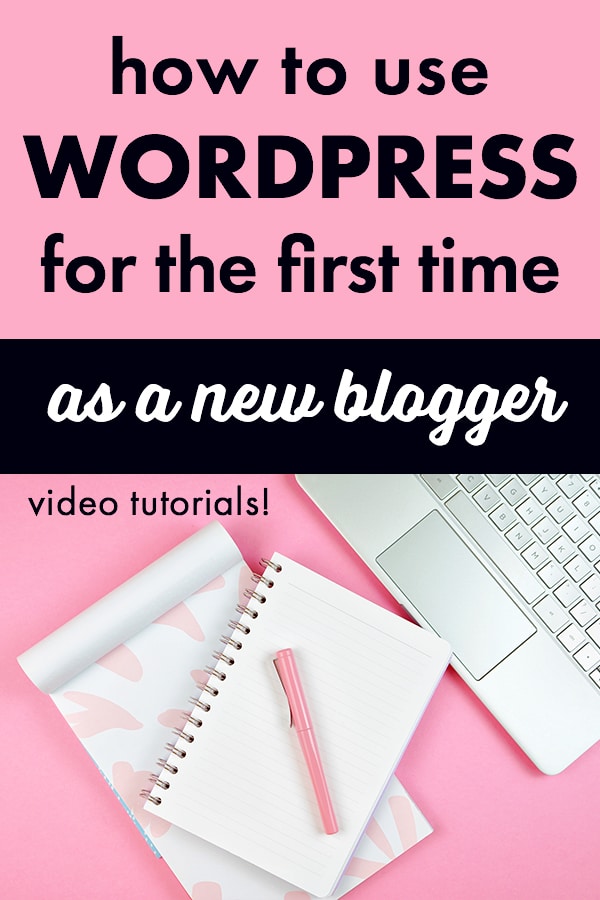
Yay! It’s scary but exhilarating at the same time. Then reality settles in, and suddenly you feel this is too much. Too overwhelming.
You just don’t know how to use WordPress, and now you feel like a failure!
Can I share a secret with you?
I was in your shoes when I first started WordPress. My husband graciously started a blog for me and set it up, but after that, it was up to me. I had no clue how to use WordPress at all.
I made a ton of mistakes and probably didn’t follow the best blogging practices, but I knew I had to learn WordPress.
Over the years blogging and freelance writing I’m now familiar with using WordPress and want to help brand new bloggers get over the frustration of using WordPress.
If you haven’t started your blog yet, make sure to check out my tech-free tutorial on starting a blog!
In this post, I want to walk you through step-by-step the important things you need to know to use WordPress and also understand Gutenberg or the new block editor.
And, if you don’t have time to read this post, make sure to check out my YouTube video.
1. How Do I Log Into WordPress?
You can find your login WordPress by typing in your URL (your blog name) into your web browser and then adding this to the end – /wp-admin
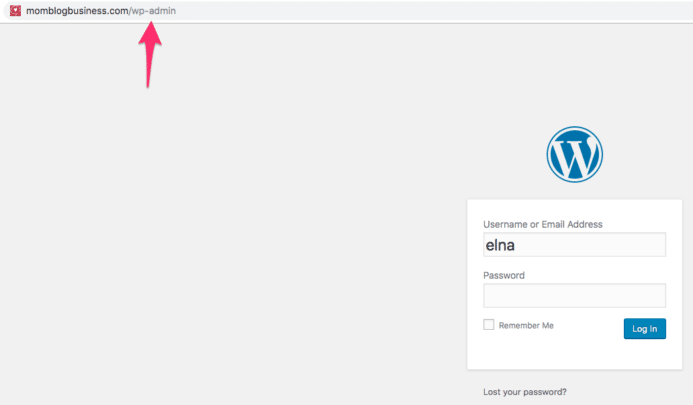
This works for bloggers, but there’s another way to log into WordPress!
If you use Bluehost as your hosting provider, Bluehost has made it extremely easy to login.
In your Bluehost dashboard, simply click the button and boom – you are in your WordPress site!
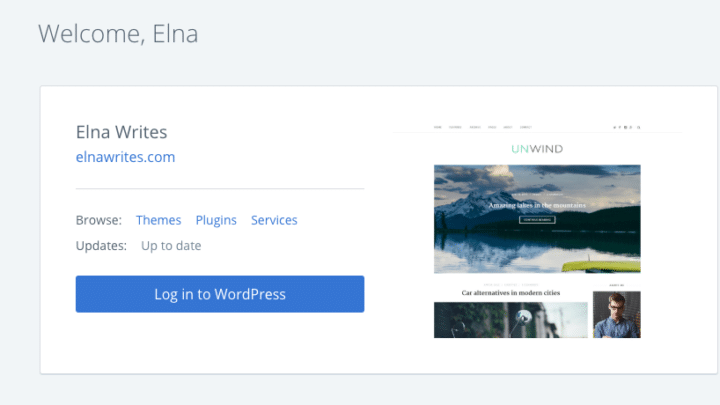
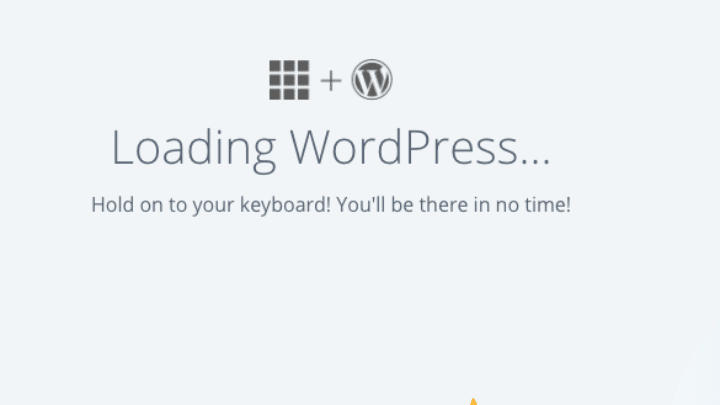
It’s that simple!
1. WordPress Admin
Once you log into WordPress you are in your admin dashboard. This is where you will do most of your work on your blog and business.
From creating blog posts to creating landing pages to uploading images or email freebies, it’s a good thing to spend some time looking at and using the WordPress admin dashboard.
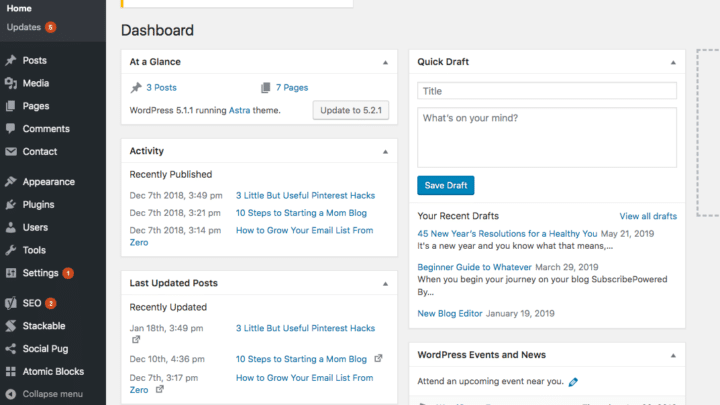
What you need to pay attention to are the black menu items. So let’s go through that.
WordPress Posts and Pages
The post section of WordPress allows you to write blog posts.
So this is where you house all of your blog content.
The page section of WordPress, on the other hand, holds all the pages of your website.
This might be your:
- Contact page
- About page
- Landing pages for your email incentives
- Sales page
- Check out page
- Testimonial page
- Portfolio page
These are static pages that only need occasional updates, where your posts are where you have multiple up-to-date pieces of content.
WordPress Media Library
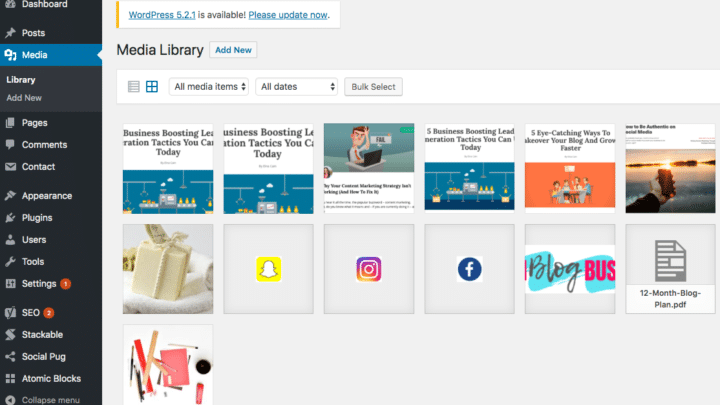
Your Media Library houses all of your images, email incentives like a lead magnet and videos you house on your blog (not from YouTube).
WordPress Appearance
As a new blogger, you will spend a great deal of time in the WordPress Appearance section.
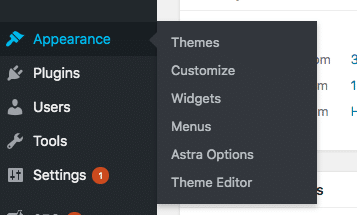
The Themes section is where you can find your WordPress theme.
This is the “wallpaper” of your blog.
For example, I use the Astra and Unwind theme for some of my mock blogs.
The WordPress Customize section is where you can customize the look of your WordPress theme.
I have a video on customizing the WordPress Astra theme.
The Widgets section is where you can customize your sidebar and footer of your blog.
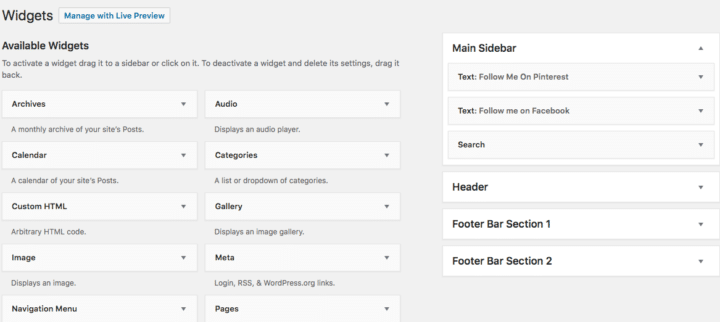
You drag an available widget from the left side to the section of your blog on the right side – sidebar or header or footer (depending on your WordPress theme).
For example, I added a customized, “Follow Me on Pinterest” section on my sidebar with a free stock photo and linked that photo to my Pinterest account.
WordPress Plugins
WordPress plugins are apps to enhance your blog’s performance. There are many WordPress plugins that you can use, but be warned – the more WordPress plugins you activate for your blog, the more bloated and slower your blog will perform.
Plus you open the chance of your blog being hacked with soo many plugins that need constant updating.
My suggestion is you only pick a few much-needed plugins like:
- WordPress Classic plugin – convert the Gutenberg block style editor into the Classic version of WordPress
- Akismet – anti-spam comment system
- Yoast – not for SEO purposes but good to have
- Contact Form 7 – contact form
- Social Pug – social sharing buttons
You can search for plugins right in your WordPress admin.
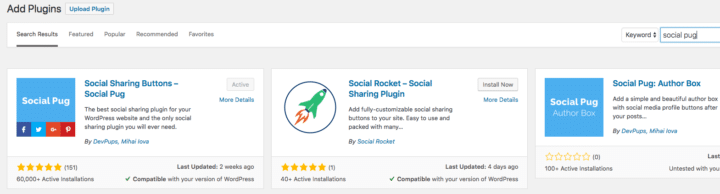
You might have to add a few more later on in your blogging journey, but this is a good start.
WordPress Settings
I would take a few minutes to look through the WordPress settings section:
- Discussion – for your blog comments. Do you want your readers to leave their email address and name? Do you want each comment to be approved by you before it’s published?
- Permalink Settings – this is what will show in your URL when you create blog posts and pages. It’s defaulted to date and numbers. This isn’t good for SEO and the potential of ranking in Google – i.e. people finding your blog posts. So make sure to set your permalinks to post name:
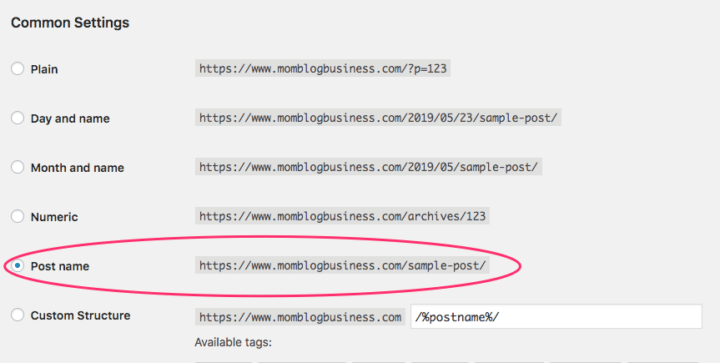
2. Changing Your WordPress Display Name
When you start a blog, the information you provide with your hosting provider will be used as your WordPress login information.
So this might mean your “name” is:
- Your email address
- Your blog name
- Your last name
If you leave this and don’t change it, then when you start replying to your blog comments, WordPress will show that.
In your WordPress menu, go to Appearance and choose to edit your profile.
Then choose a Nickname (the name you want to be shown on your blog).
From there choose your name for display.
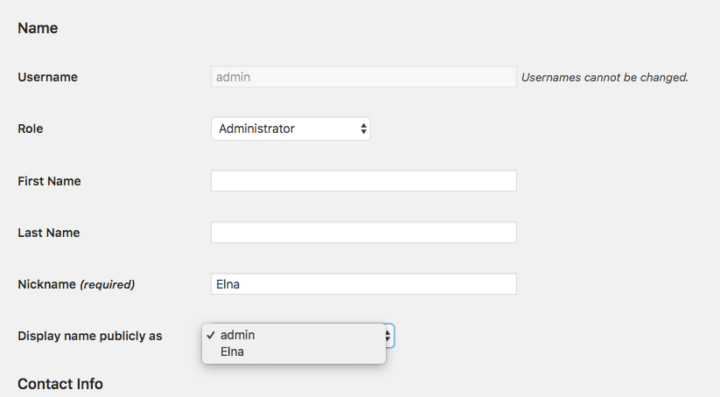
3. Writing a Blog Post Using WordPress
If you just started a blog, you will be using the WordPress new block editor that people refer to as Gutenberg (unless you activate the classic plugin).
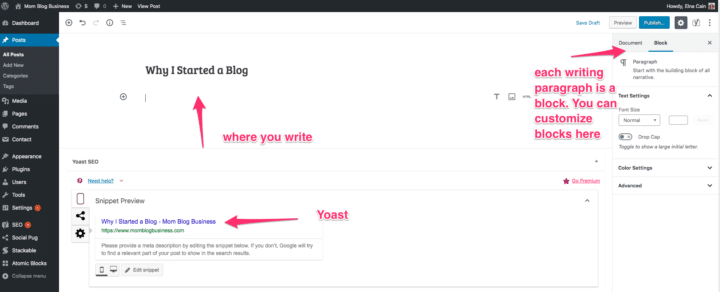
It will take getting used to, but you can always try the classic WordPress option if you find this difficult.
I like the new block editor to design my WordPress pages, but not writing my blog posts.
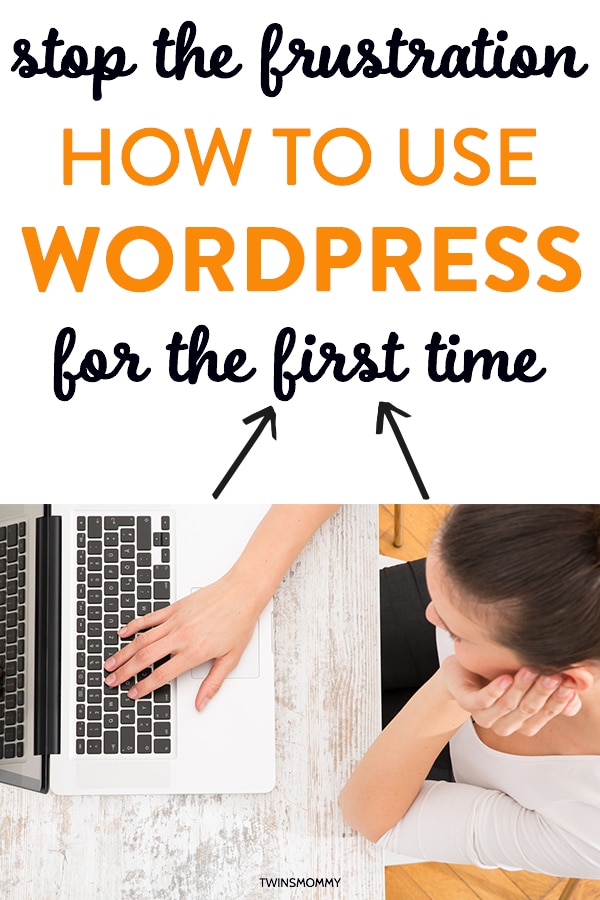 And with the classic WordPress plugin, you can choose to use the classic or block version.
And with the classic WordPress plugin, you can choose to use the classic or block version.
Understanding WordPress
There ya go! How to use WordPress for the first time!
I hope you enjoyed the video and the blog post tutorial.
If you have any WordPress questions, just drop them in the comments, and I’ll do my best to answer them.
Over to you – is WordPress still new to you? Let me know why you decided to choose WordPress over other content management platforms!

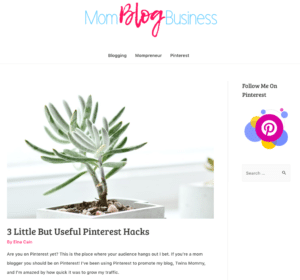
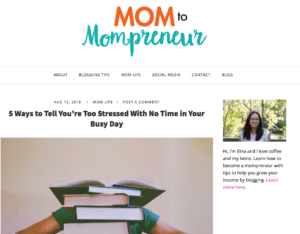
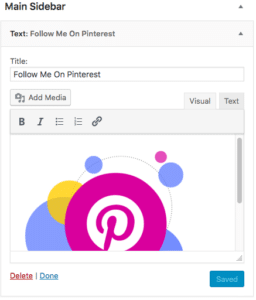
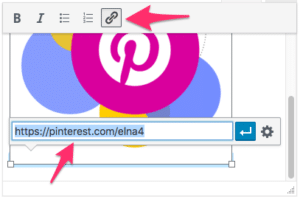



Leave a Reply